
Damit das funktioniert brauchst Du folgende Geräte:
- Energiezähler für 3-Phase (z.B. Hager TE331 KNX oder or Shelly 3M Wifi)
- …und natürlich Home Assistant
Weiter Informationen findest Du auch im der offiziellen Dokumentation energy von Home Assistant.
Wie der COP-Wert der Wärmepumpe berechnet wird, findest Du im Artikel COP-Wert Wärmepumpe berechnen.
Geräte und Produktelinks anzeigen

Beispiel
In diesem Beispiel soll der elektrische Verbrauch der Wärmepumpe gemessen. Der TE331 kann natürlich auch für andere 3-Phasen Messungen verwendet werden.
Der Messwertgeber braucht 230V Speisung und Referenzphasen. Die Leistung der einzelnen Phasen wird über die Messwandler gemessen. Die zu messende Leitung muss durch den Messwandler geführt werden.

In 5 Schritten entsteht die Konfiguration:
- Wert von Hager TE331 und Messwertwandler integrieren
- Utility Meter erstellen, dieses misst den Energieverbrauch im Hoch- und Niedertarif
- Automation erstellen, welche zwischen Hoch- und Niedertarif umschaltet
- Eingabe von Strompreise für Hoch- und Niedertarif erstellen
- Das Energy Dashboard aufsetzen, dieses stellt Verbrauch und Kosten dar
Anstelle vom Messwertwandler Hager TE331, kann ein beliebiger Sensor verwendet werden, welcher die Energie misst.
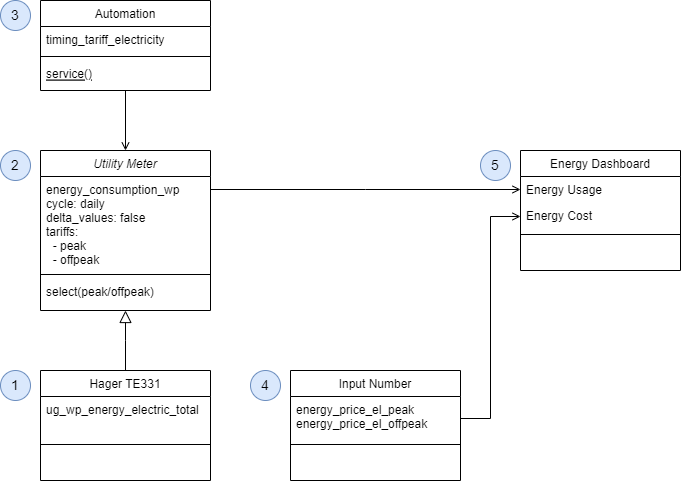
Anleitung
TE331 KNX Messwertgeber konfigurieren und integrierenVorbedingung: Alle Geräte wurden vom Fachmann installiert.
1. Messertewandler integrieren
Der Messwertgeber kann Leistung und Energie für Hochtarif und Niedertarif sowie Spannung und Strom für die 3 Phasen ausgeben. Der Stromtarif wird nicht über das Kommunikationsobjekt 105 gemacht, sondern über Home Assistant damit der Tarif und die Energiekosten, bzw. alle zeitliche Abhängigkeiten, in Home Assistant konfiguriert und dargestellt werden.
In diesem Beispiel sind die folgenden Kommunikationsobjekte verwendet:
- 27: Leistung (COP der Wärmepumpe berechnen)
- 61/69/77: Spannung X,Y,Z (Als Information)
- 81: Gesamtzähler Energie T1 + T2 (Energiemessung)
ETS:

1. Energiezähler in Home Assistant integrieren
configuration.yaml:
sensor:
# Datenpunkt von Hager TE331: Energie Total Wärmepumpe Datentyp 13.010
- name: "UG WP Energy Electric Total"
state_address: "0/3/11"
type: active_energyDie Shelly Integration in Home Assistant listet Shelly Geräte automatisch auf. Deshalb wird sie hier nicht weiter beschrieben.
Home Assistant konfiguration
2. Utility Meter für Energieverbrauch der Wärmepumpe erstellen
Zeichnet den täglichen Energieverbrauch im Hoch- und Niedertarif auf. Die Umschaltung zwischen Hoch- und Niedertarif erfolgt über eine Automation (Schritt 3). Die Quelle (source) vom Utility Meter ist die Entität welche den Wert vom Energiezähler enthält (Schritt 1).
configuration.yaml:
utility_meter:
# Tagesverbrauch der Wärmepumpe erfassen
energy_consumption_wp:
source: sensor.ug_wp_energy_electric_total
name: Wärmepumpe Tagesverbrauch
cycle: daily
delta_values: false
tariffs:
- peak
- offpeakWenn Du es vorziehst mit der grafischen Oberfläche zu arbeiten kannst Du die Entität erstellen über Einstellungen -> Geräte und Dienste -> HELFER ERSTELLEN
Du kannst genau die gleiche utility_meter Entität in der grafischen Oberfläche erstellen.


3. Automation für Wechsel zwischen Hoch- und Niedertarif erstellen
Es werden mehrere Entitäten benötig für die Darstellung von Verbrauch und Kosten im Energie Dashboard. Die zeitliche Abhängigkeit wird nur in dieser Automation erstellt. Die Automation schaltet den Tarif vom Utility Meter welches in Schritt 2 erstellt wurde um.
- Auslöser sind «Home Assistant Start» oder «Zeit = 7:00» oder «Zeit = 19:00»
- Zwischen 7:00 und 19:00 soll der Hochtarif gesetzt werden, sonst der Niedertarif.
- Der Tarif wird im Utility Meter «energy_consumption_wp» gesetzt.
configuration.yaml:
alias: "timing_tariff_electricity "
description: ""
trigger:
- platform: time
at: "07:00:00"
- platform: time
at: "19:00:00"
- platform: homeassistant
event: start
condition: []
action:
- if:
- condition: time
before: "19:00:00"
after: "07:00:00"
then:
- service: select.select_option
data:
option: peak
target:
entity_id: select.energy_consumption_wp
else:
- service: select.select_option
data:
option: offpeak
target:
entity_id: select.energy_consumption_wp
mode: singleWenn Du es vorziehst mit der grafischen Oberfläche zu arbeiten kannst Du die Entität erstellen über Einstellungen -> Automatisierungen und Szenen -> AUTOMATISIERUNG ERSTELLEN
Du kannst exakt die gleiche Automation über die grafische Benutzeroberfläche erstellen.
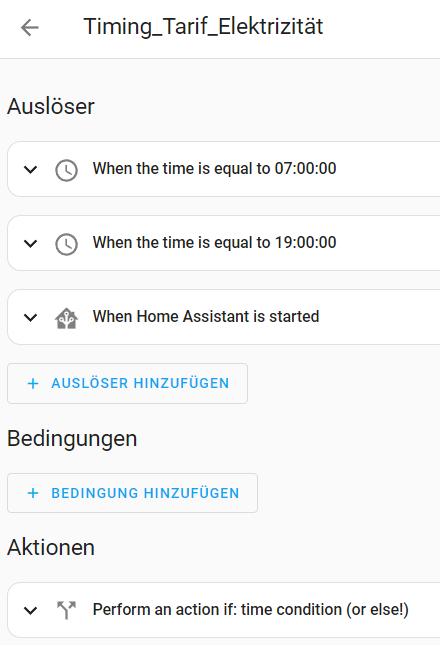

4. Entitäten für Eingabe der Strompreise erstellen
Der Strompreis sollen über ein Dashboard veränderbar sein.
configuration.yaml:
input_number:
# wird für template sensor energy_price_electricity verwendet
energy_price_el_peak:
name: Strompreis Hochtarif
icon: mdi:speedometer
unit_of_measurement: "CHF/kWh"
min: 0
max: 1
step: 0.0001
mode: box
# wird für template sensor energy_price_electricity verwendet
energy_price_el_offpeak:
name: Strompreis Niedertarif
icon: mdi:speedometer-slow
unit_of_measurement: "CHF/kWh"
min: 0
max: 1
step: 0.0001
mode: boxWenn Du es vorziehst mit der grafischen Oberfläche zu arbeiten kannst Du die Entität erstellen über Einstellungen -> Geräte und Dienste -> HELFER ERSTELLEN
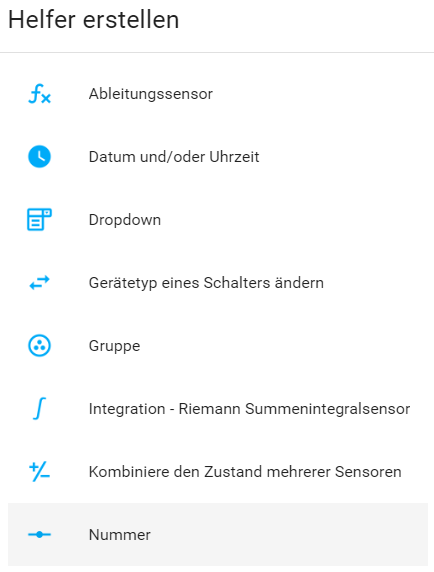
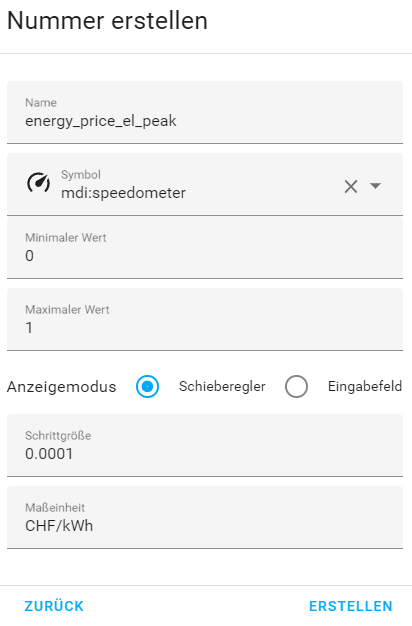
Karte Strompreise erstellen
Die Strompreise sollen über ein Dashboard veränderbar sein. Der binary_sensor electricity_tariff_high wird erstellt, damit der Zustand vom Utility Meter in der Karte als Anzeigeelement verfügbar wird.
configuration.yaml:
template:
- binary_sensor:
# Indicates the current electricity tariff as Binary Sensor
- name: electricity_tariff_high
unique_id: electricity_tariff_high_id
icon: mdi:cash
state: >
{% if is_state('select.energy_consumption_wp', 'peak') %}
{{ true }}
{% elif is_state('select.energy_consumption_wp', 'offpeak') %}
{{ false }}
{% endif %}Dashboard Entity Karte konfigurieren:
type: entities
entities:
- entity: binary_sensor.electricity_tariff_high
icon: mdi:cash
name: Hochtarif
- entity: input_number.system_el_tariff_peak
icon: ''
- entity: input_number.system_el_tariff_offpeak
title: Strompreise
state_color: true
5. Energie Dashboard aufsetzen
Jetzt müssen die korrekten Entitäten im Energy Dashboard angegeben werden:
- Die Utility Meter Entität energy_consumption_wp (siehe Schritt 2) enthält einen sensor.energy_consumption_wp_peak und einen sensor.energy_consumption_wp_offpeak. Beide müssen im Energie Dashboard angegeben werden.
- Über den Edit Dialog von jedem Sensor werden die Strompreise (siehe Schritt 4) über «Verwende eine Entität mit aktuellem Preis» angegeben.

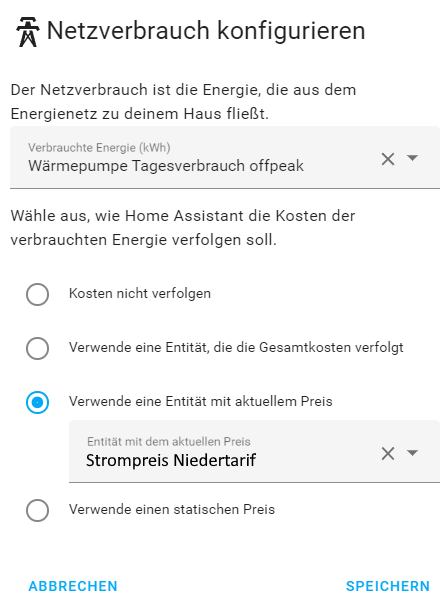
Home Assistant Anzeige der Spannung an den Phasen
Hier noch ein Zusatznutzen, welcher umsonst mit dem Hager TE331 mitkommt. Der Hager TE331 liefert die Spannung jeder Phase. Diese werden in Home Assistant über eine Drehanzeige dargestellt.
configuration.yaml:
# Von Leistungsmessung Wärmepumpe Hager TE331
# Spannung Phase 1 Datentyp 14.027
- name: "Spannung Phase 1 (braun)"
state_address: "0/3/1"
type: electric_potential
# Spannung Phase 2 Datentyp 14.027
- name: "Spannung Phase 2 (schwarz)"
state_address: "0/3/2"
type: electric_potential
# Spannung Phase 3 Datentyp 14.027
- name: "Spannung Phase 3 (grau)"
state_address: "0/3/3"
type: electric_potentialDashboard Gauge Karte konfigurieren.
type: gauge
entity: sensor.spannung_phase_1_braun
min: 200
max: 260
needle: true
segments:
- from: 0
color: '#CB4335'
- from: 210
color: '#D3F511'
- from: 220
color: '#27AE60'
- from: 240
color: '#D3F511'
- from: 250
color: '#CB4335'

